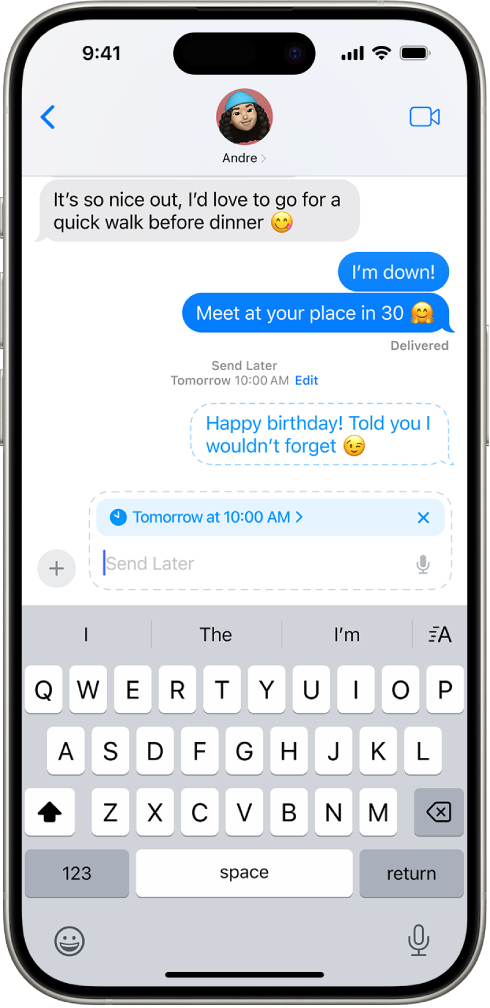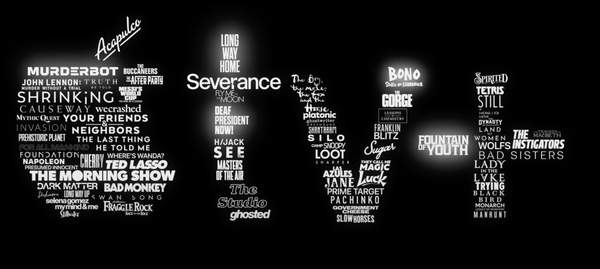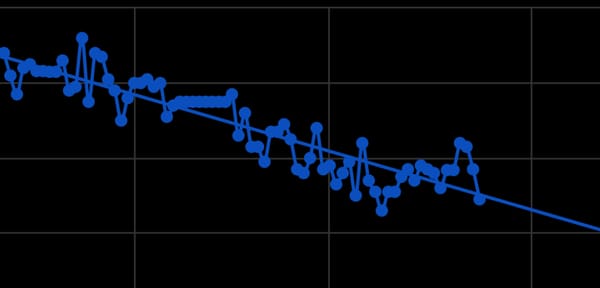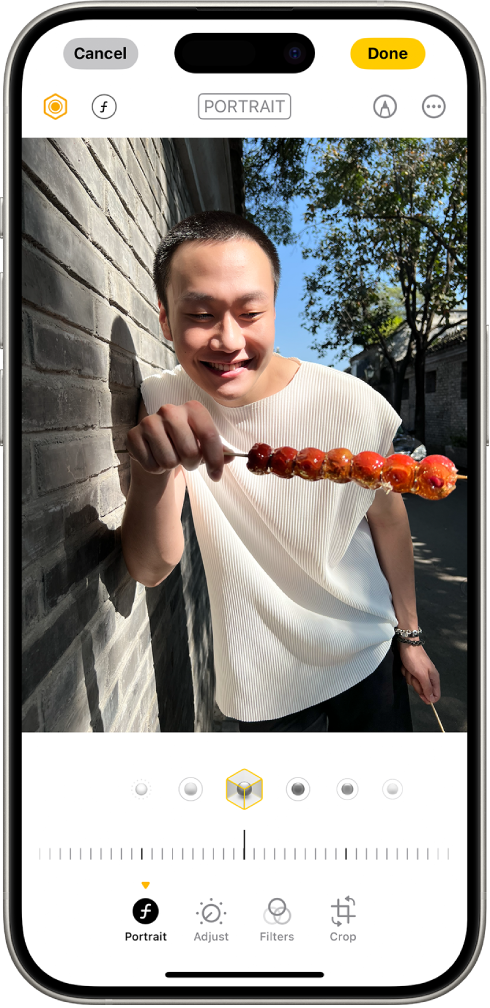Here are the first 6 things to do after upgrading to iOS 18
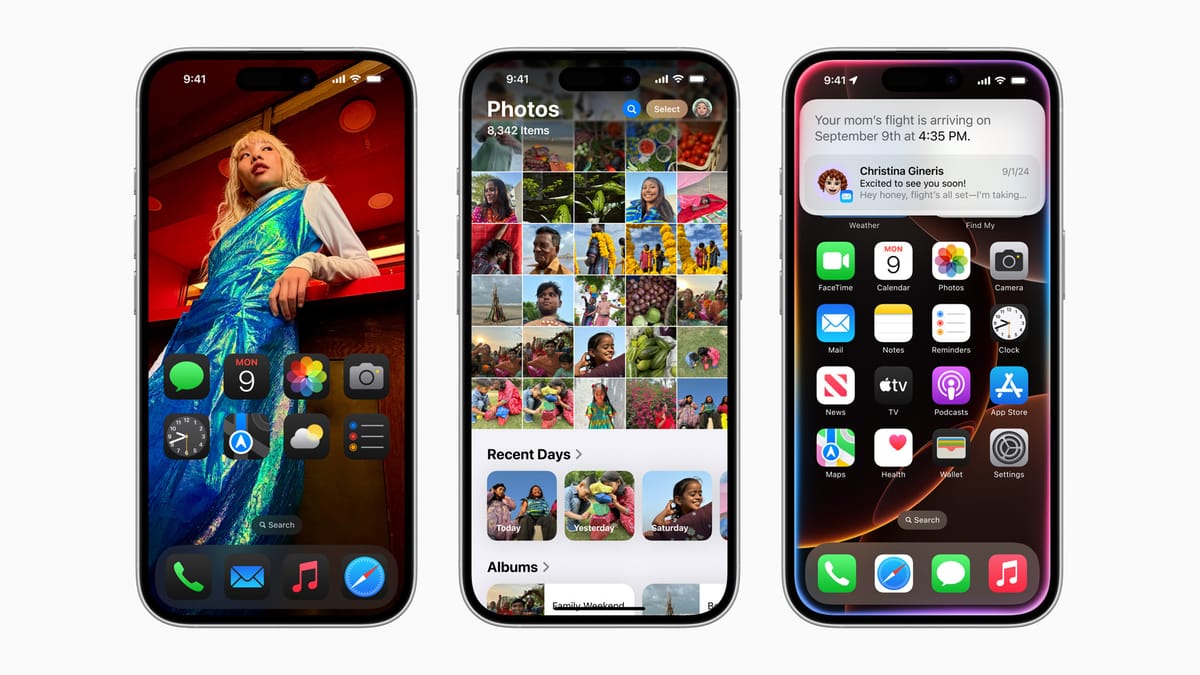
While I do think you should read up on all the news of iOS 18 and related updates, here are the must-try things right after updating your device:
Short version
Here's the overview of the first six things to do after updating:
- Set up your Home Screen
- Set up Lock Screen
- Set up Control Center
- Organize the new Photos app
- Explore the new Passwords app
- Schedule a message to be sent later
Home Screen
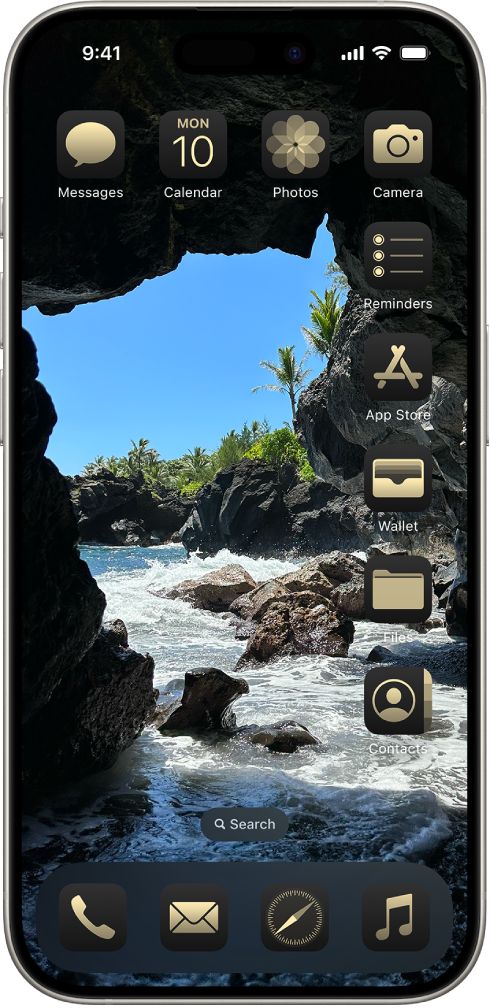
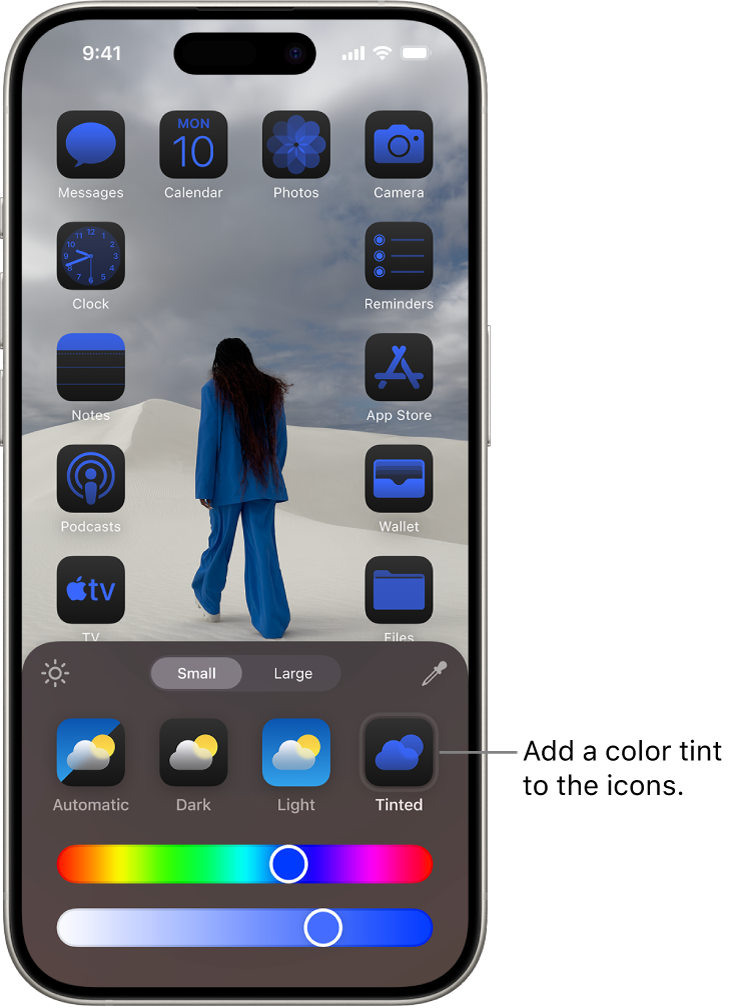
There are major new customization and personalization possible with the Home Screen. Start by long pressing on the Home Screen, press Edit and then Customize. Try out the new looks, and then keep exploring the new features with below guides.
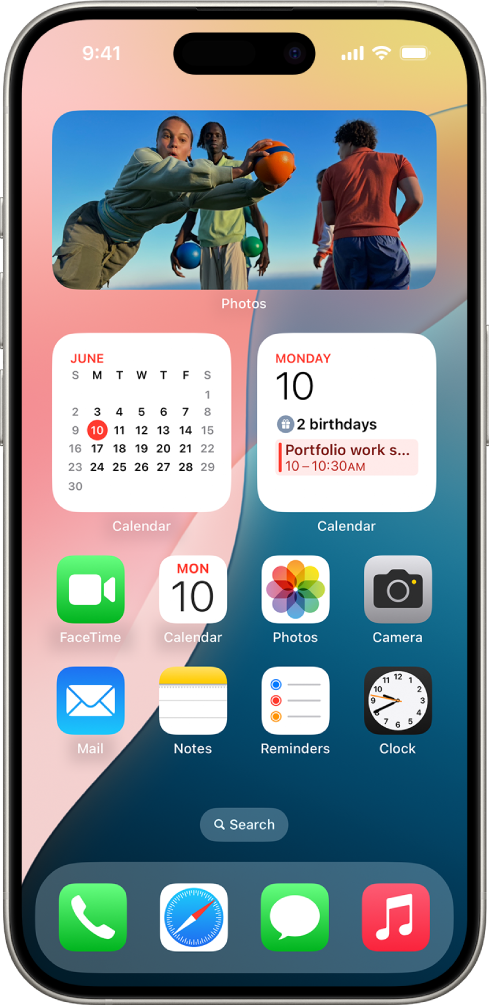
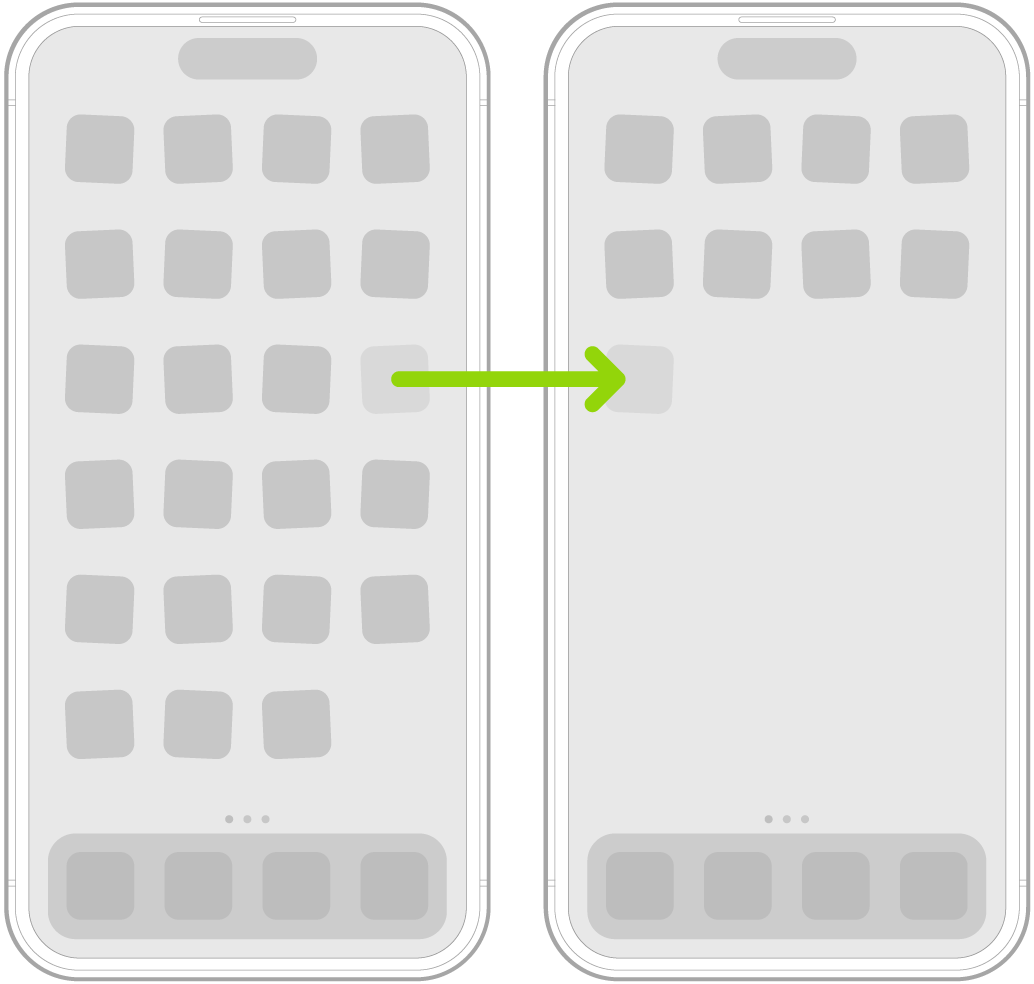
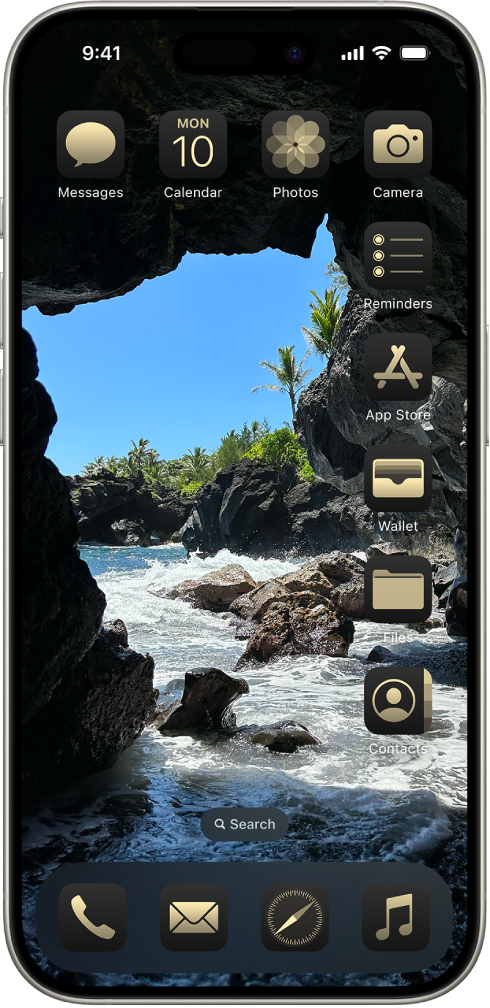

Lock Screen
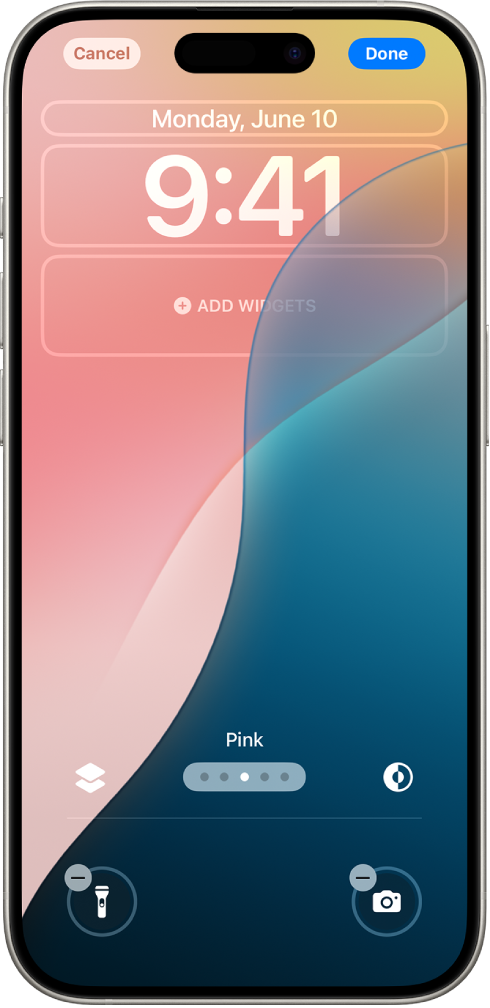
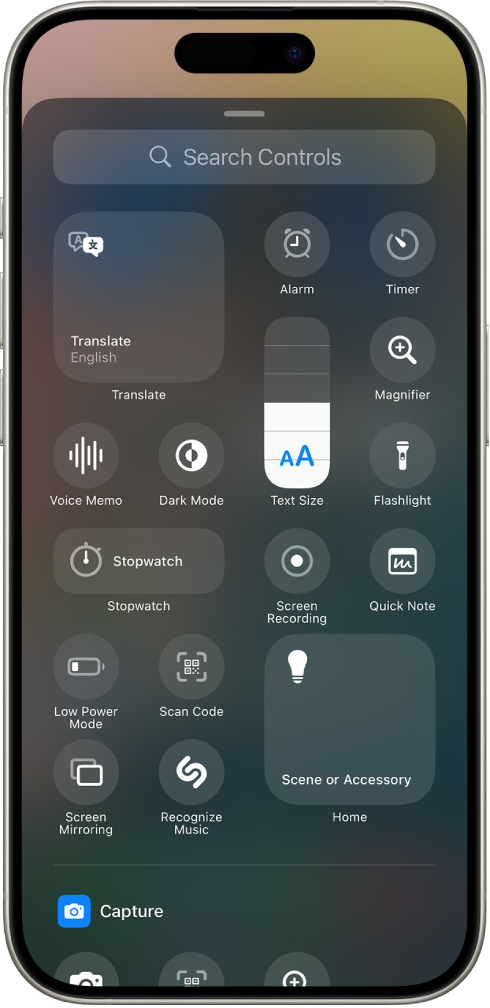
On the Lock Screen, there has always been a Camera and Flashlight button on the bottom left and right corners. These can now be swapped out.
From the Lock Screen, long press, tap on Customize, select Lock Screen. For further guides on customizing your lock screen, review:

Control Center
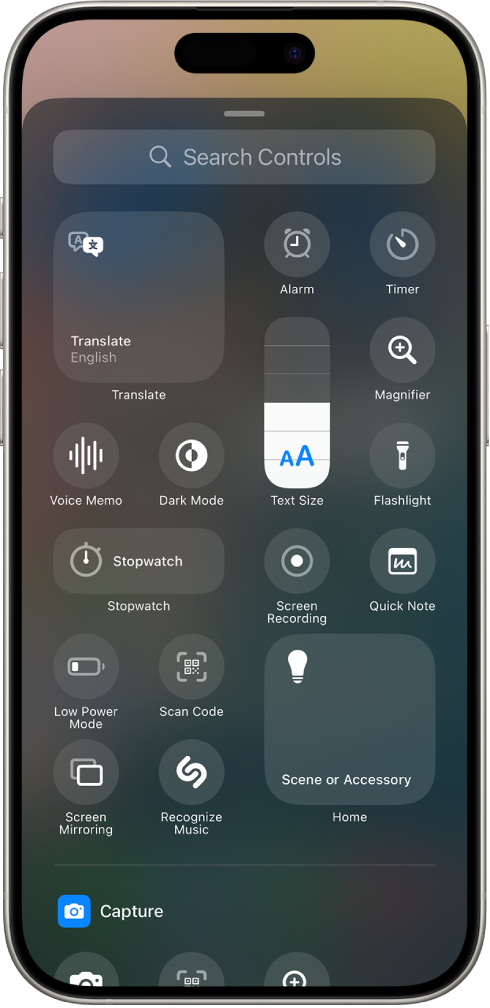
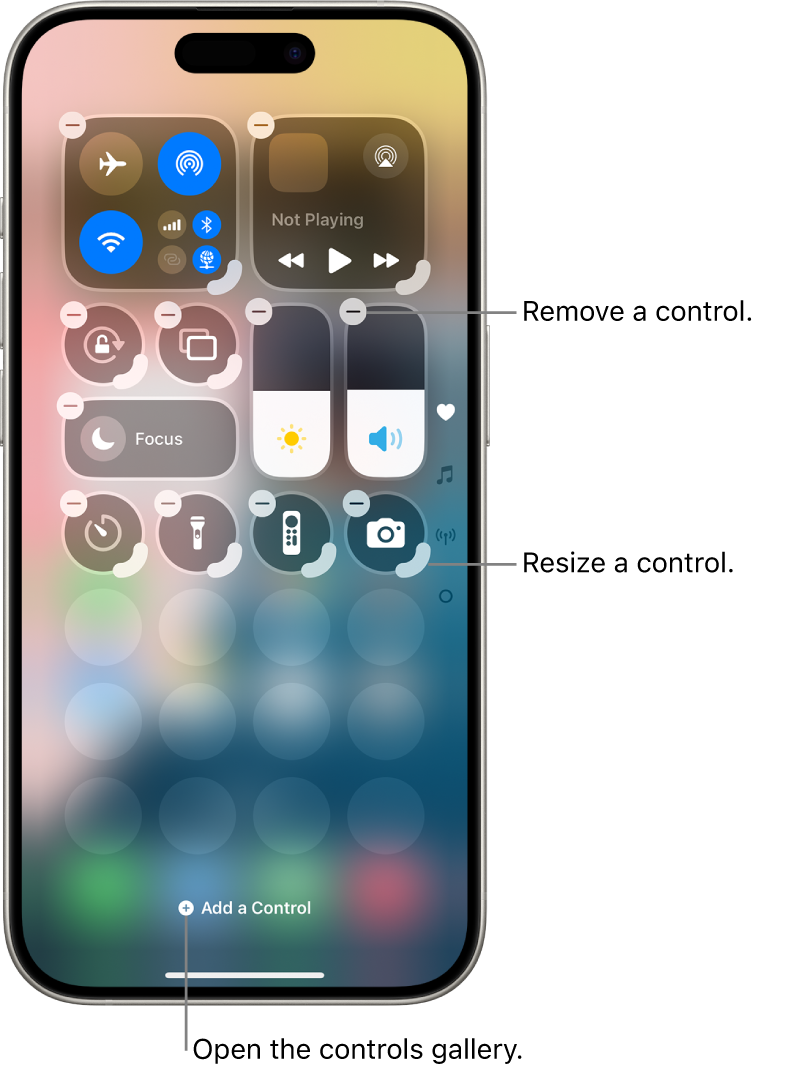
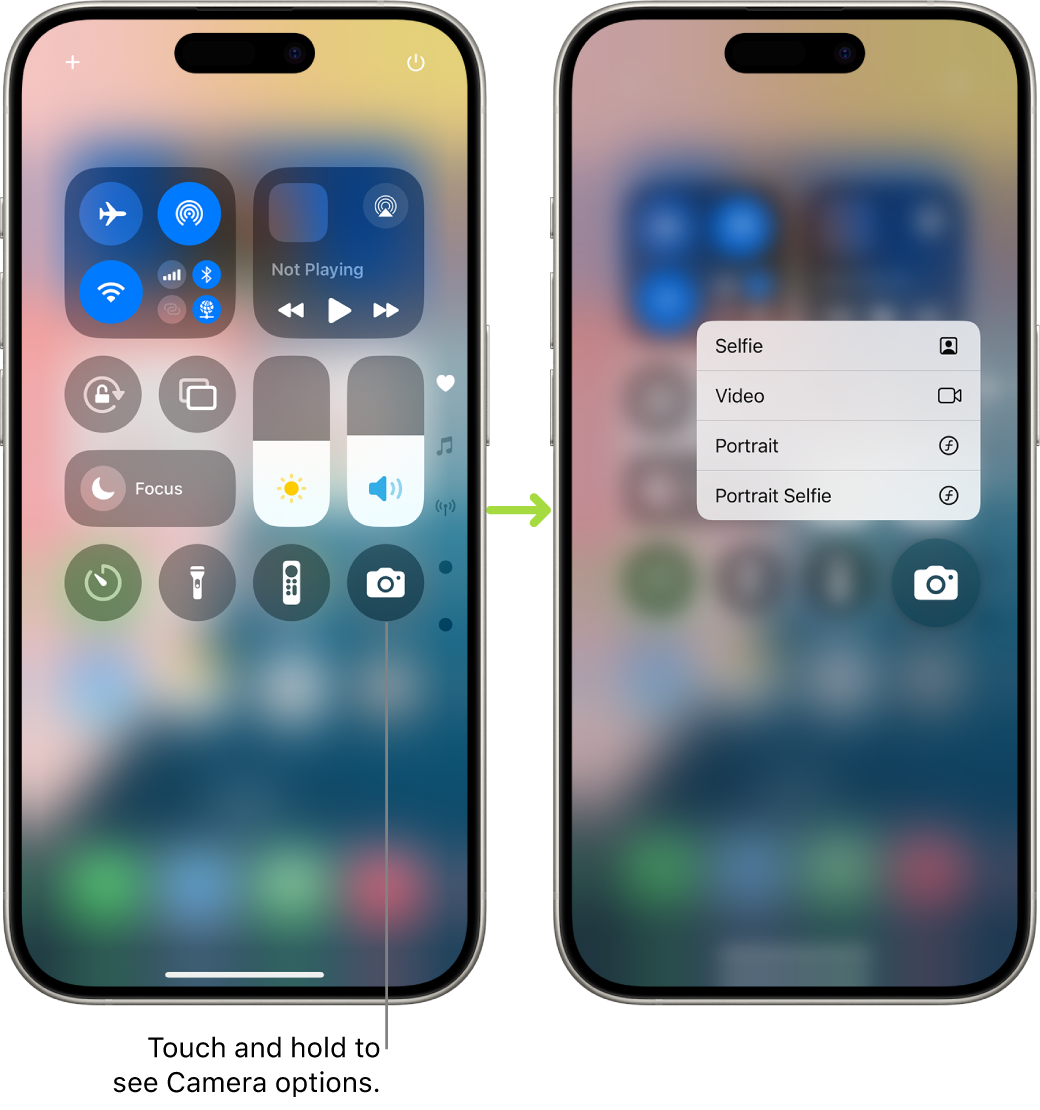
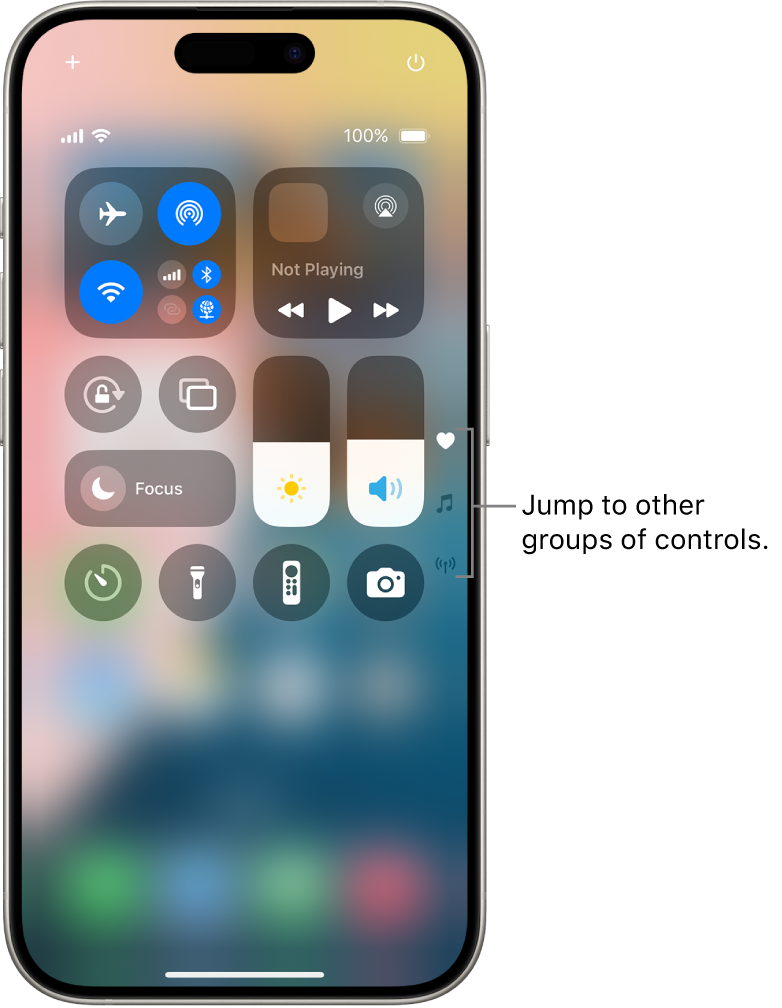
The Control Center has become highly customizable so you can now re-order all the controls, put them on different pages and even add them to Lock Screen and to the Action Button on iPhone 15 Pro and iPhone 16 and Pro models.
There's a new Controls Gallery that shows all available controls, complete also with third-party app controls.
To customize your Control Center, swipe down from upper right corner, and then long press on any empty space, or just tap "+" button on upper left.
Now, just grab any icon and move it to where you want it. Move within the same page, or drag to a new page. You can also leave empty space between icons.
Drag on the corner of any icons to change its size larger or smaller.
In this same interface, tap "Add a Control" to open the Controls Gallery where you can see everything available to be added.
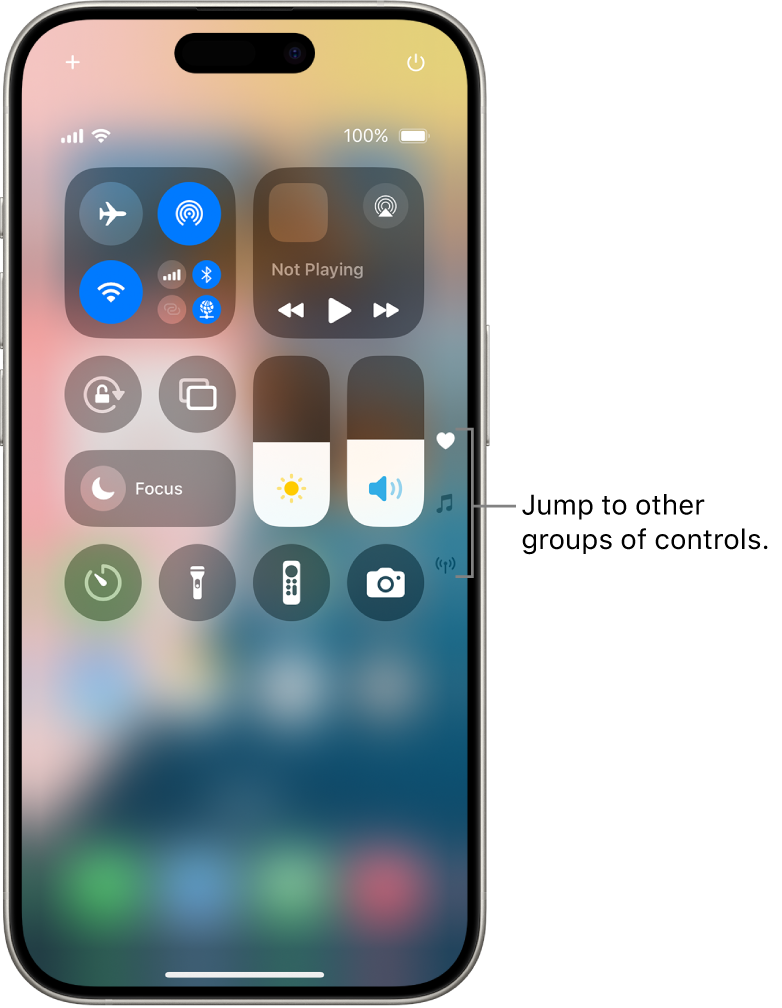
Photos
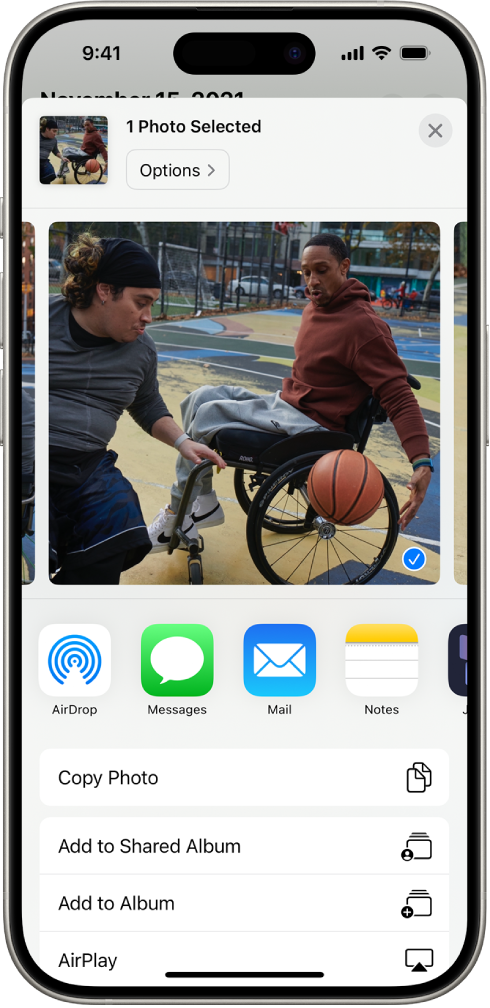

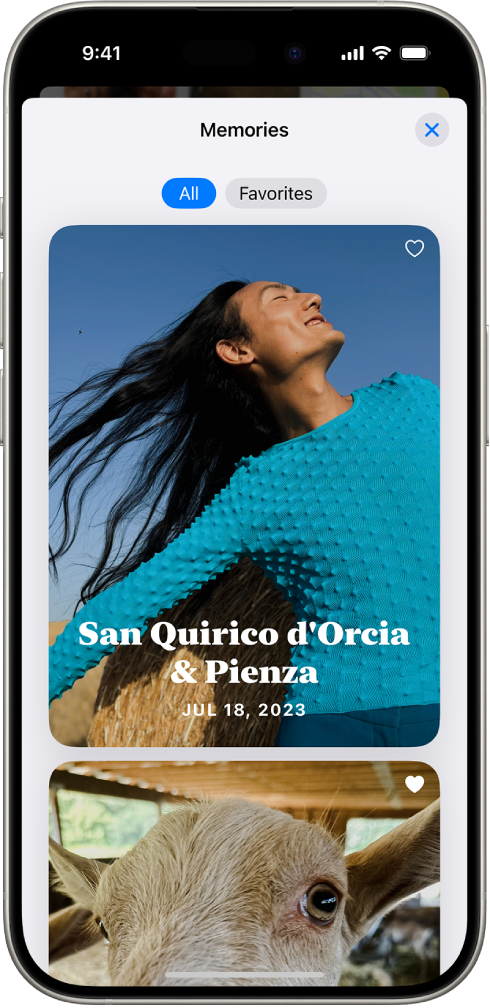
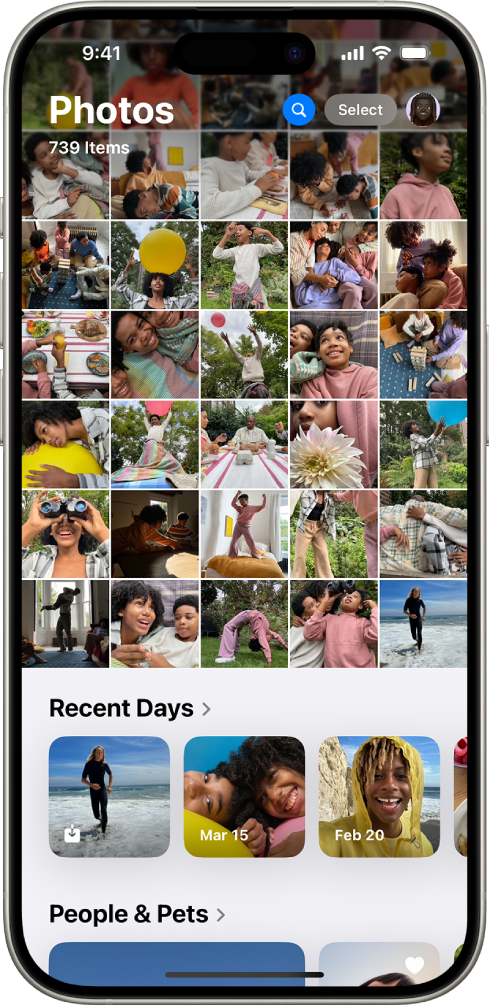
Photos gets a major revamp in iOS 18. The tabs are gone, and replaced by a unified design. To get to the different sections, just keep scrolling.
Photos app now organizes everything into "Collections", such as Recent Days, Trips, People & Pets. To organize and customize your collections, scroll to the very bottom and tap on Customize and Reorder.
In addition, you can pin content that you always want to have in Collections. Scroll to Pinned Collections and tap "Modify".
There's a lot of news in Photos, explore the app and look through the below user guides to learn more.

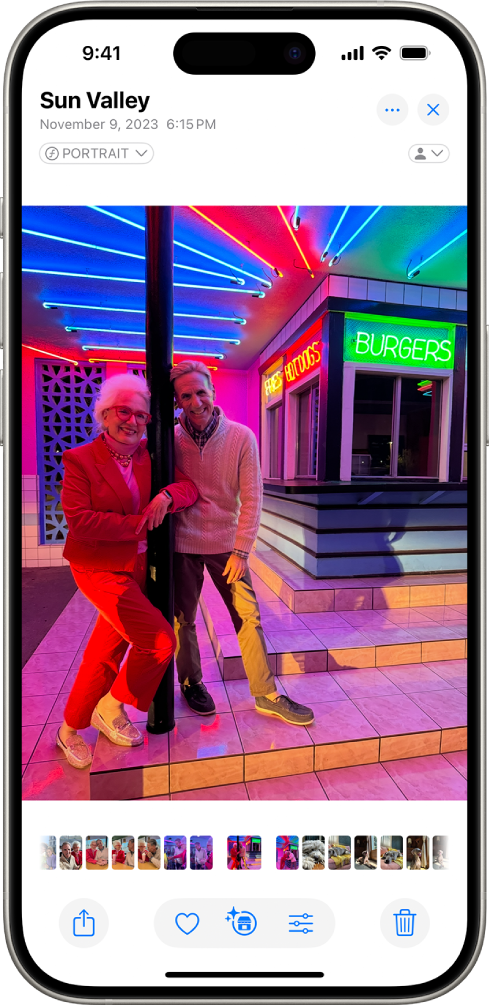

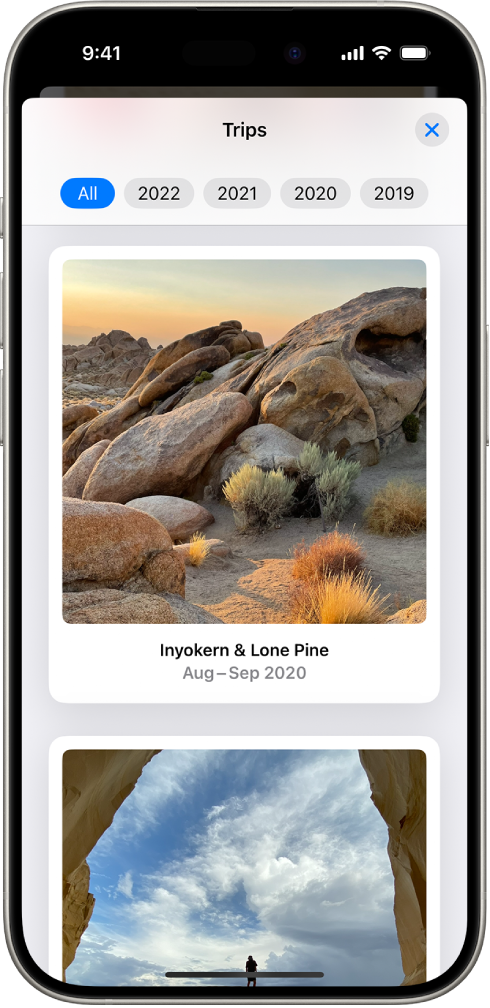

Passwords
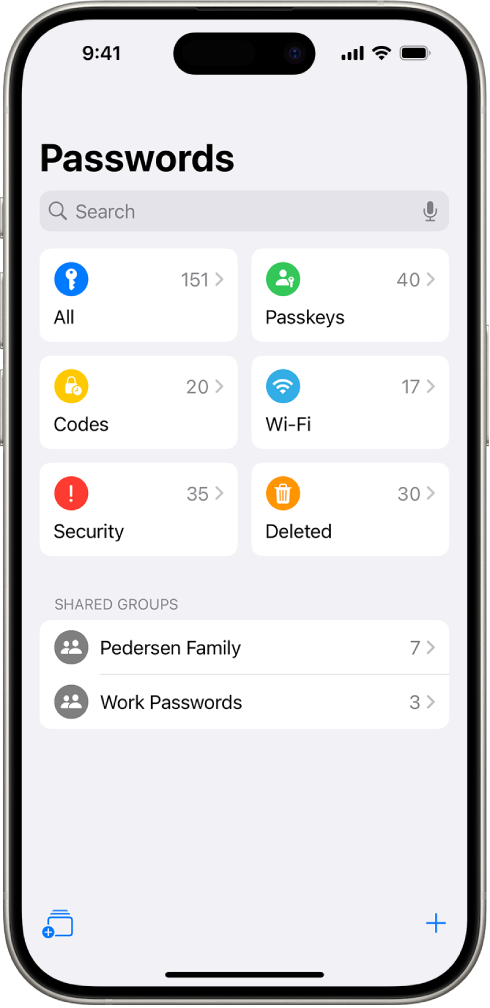
Brand-new first-party Passwords app! Purpose is to make it easier to get to stored iCloud logins and passwords, it also expands to include Passkeys, Two-Factor Authentication code, Wi-Fi-password, Security suggestions (leaked passwords etc), and easy ability to set up Shared Passwords groups.
Explore the app and below guides to get familiar with this new highly useful app.




Send a Message Later
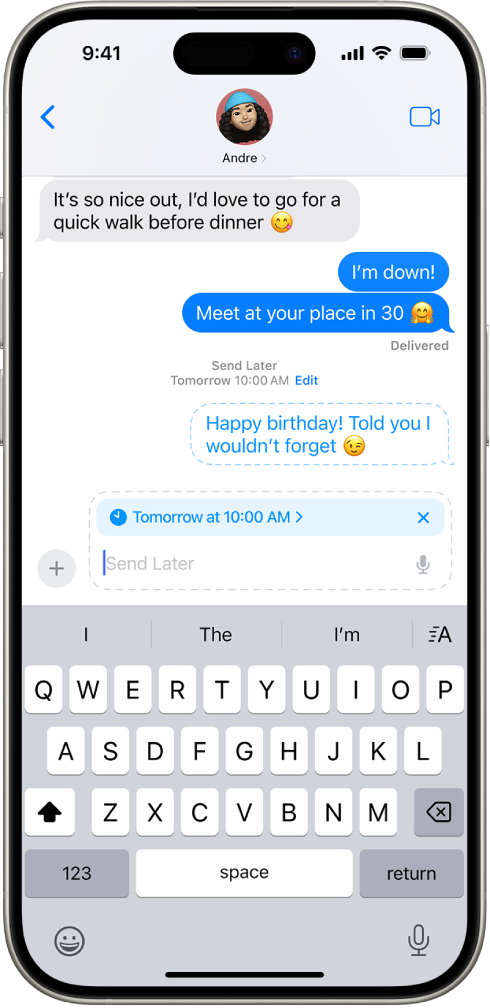
Schedule a text message up to two weeks in advance of when it will be automatically sent. Birthday messages, or just "I don't want to send this now to bother them, but I will otherwise forget".
You can use Send Later in any conversation using iMessage, individual and group chats both. To use it, open the conversation, tap the bottom left "+" button, More, and then Send Later.
You can always edit the message before it's sent as well.
Note, there are many more news in Messages, so remember to check that out too.